How to Use Teleconferencing Software for Webinars
If you want to attend a SimplePart demo, informational webinar or a meeting with one of our Dealer Strategists, you’ll want to know how to navigate teleconferencing software. The three programmes we use for these meetings include Google Meet, Microsoft Teams and Webex.
While you might already have these programmes downloaded onto your computer, there’s a good chance you might not. If you fall into the latter category, don’t sweat it. There are simple ways to join our webinars and demos without having to download anything. All you have to do is join via your browser (like Google Chrome or Microsoft Edge).
These instructions in this article will guide you step-by-step of joining a meeting on Google Meet, Microsoft Teams or Webex in your internet browser.
How to join a Google Meet meeting
You can join a meeting from the Google Meet page, Google Calendar, Gmail or any other link in an email message. You can also dial-in to a meeting from a phone or a meeting room.
Open the email message with the meeting link. When you’re ready to join the meeting, click Join with Google Meet.
You can join a meeting from the Google Meet page, Google Calendar, Gmail or any other link in an email message. You can also dial-in to a meeting from a phone or a meeting room.
Open the email message with the meeting link. When you’re ready to join the meeting, click Join with Google Meet.
Other options
If you don’t have the Google Meet application downloaded on your computer, there are still other ways to join! In the email message, you’ll see other options, including joining by clicking the direct meeting link or joining by phone.
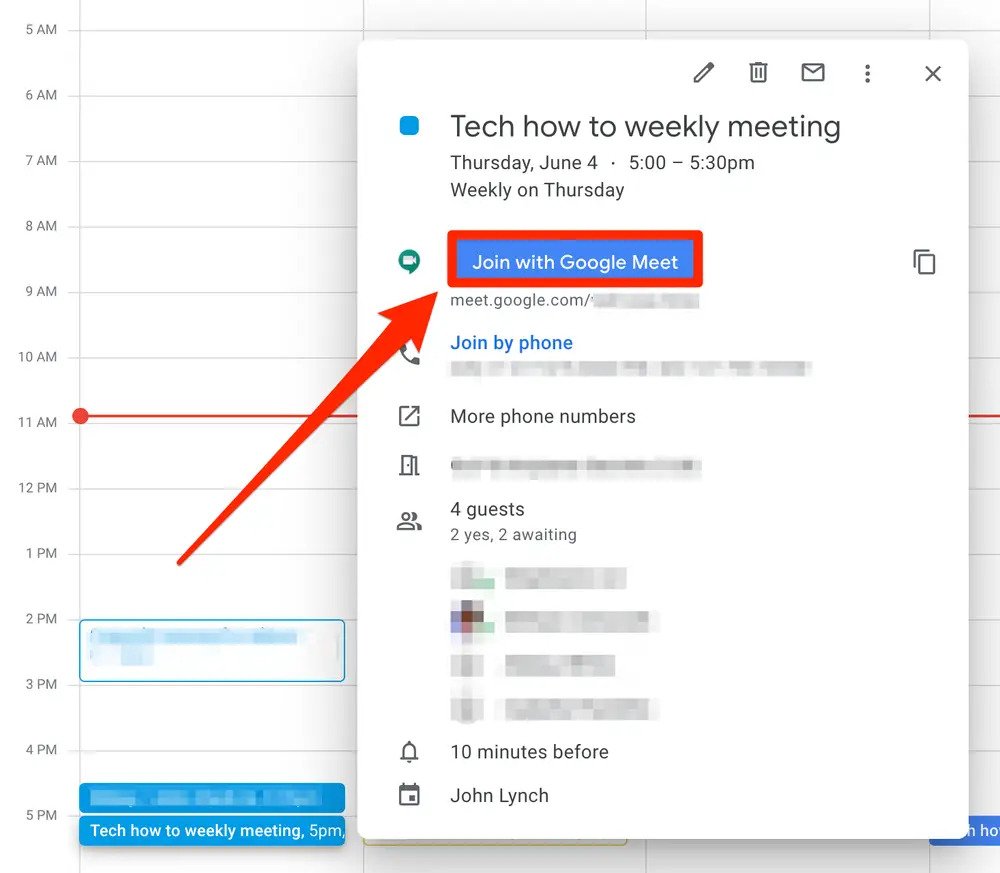
Note: Before you join your first meeting, you’ll be prompted to allow access to your microphone and camera. Make sure to allow these permissions so you can communicate during the meeting.
Once you grant permission:
- To turn your microphone on or off, click the microphone icon button.
- To turn your camera on or off, click the camera icon button.
- To join the call, click Join now.
- To end the call, click the Leave call icon button.
You can turn your microphone and camera on and off during the course of the meeting as needed.
How to join a Microsoft Teams meeting
Open your email.
Go to the meeting invite link in your email and select Click here to join the meeting.
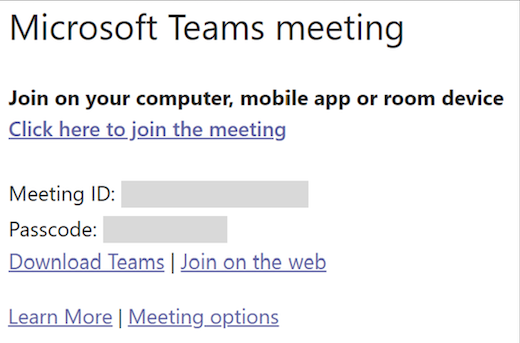
That'll open a new page where you’ll observe two options: Continue on this browser and Join on the Teams app.
Much like Google Meet, you don't need to install the Teams app to join the meeting–unless you want to!
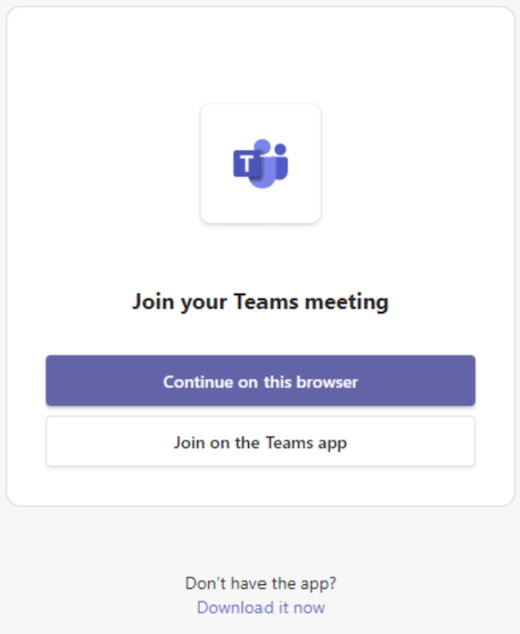
Your internet browser may give you a prompt for permission to use your computer mic and camera; it’s important to select Allow so that you can be seen and heard in the meeting.
The Join now page
If you’d like to opt out of others seeing or hearing you in the meeting, you can always turn off your camera or microphone using the purple toggles on the Join now page. Otherwise, when you're ready, select Join now.
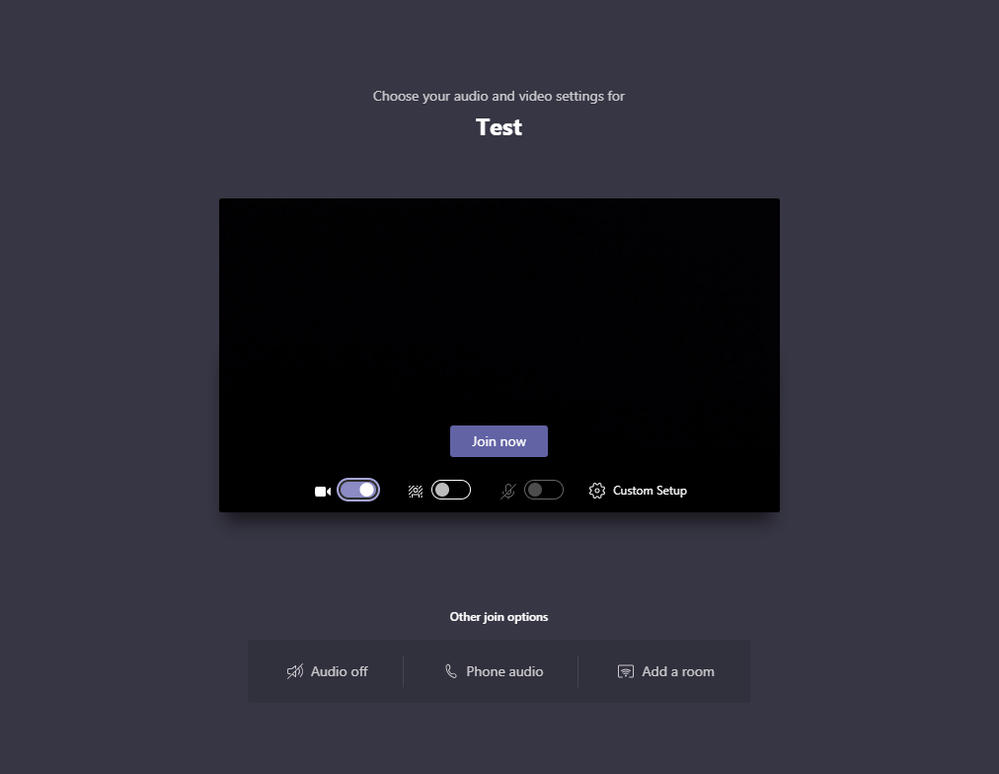
If you enter the meeting lobby, wait for someone in the meeting to admit you, otherwise you will be brought into the webinar.
How to join a Webex meeting
Open your email invite and click Join meeting.
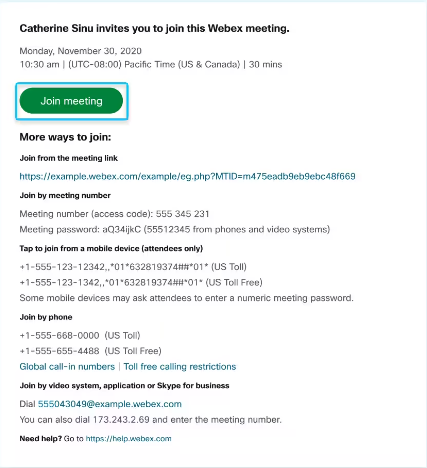
If you join from a Windows computer or Mac, click Join from your browser.
Note: You may get a prompt during this time asking you if you’d like to open the Webex app if it is already installed on your computer. If you want to continue in the browser, select Cancel. Otherwise, click the Launch meeting button to join the webinar.
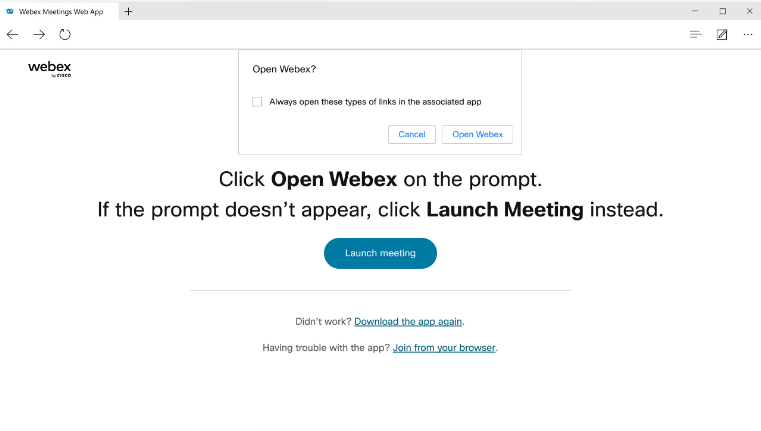
Two options: Full sign in or joining as a guest
You’ll be prompted to edit your name as you want it to appear in the meeting. Then, check Remember me, and click Sign in so you can access the full list of meeting features.
Or if you just want to join the meeting quickly and don't need access to all the meetings features, click Join as a guest.
Passwords
If you're asked for a meeting password, enter the meeting password - it's in your email invitation - and click Continue. See screenshot below:
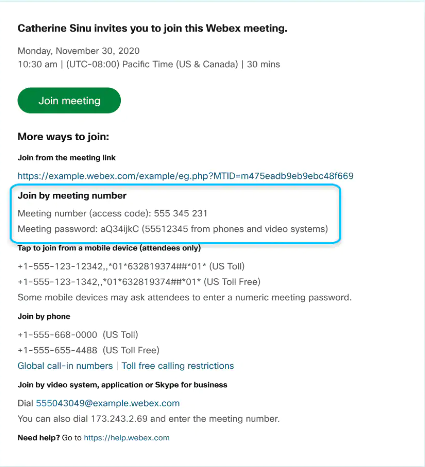
The preview window
In the preview window, you can make sure your audio and video sound and look good before you join the meeting. There are a few options you can choose from depending upon what’s easiest for you.
Use computer audio (default)
Use your computer with a headset or speakers.
Call me option
Enter a phone number and Webex calls you.
Note: Depending on your host's Webex plan, you may or may not see this option.
Call in option
If you prefer to use your phone for audio, dial in when the meeting starts. Select one of the available numbers to join the meeting and when prompted, enter the access code or meeting number and the attendee ID.
Note: If you don't have your attendee ID, press # to wait on the lobby page until someone in the meeting lets you in.
Your attendee ID connects your name in the meeting to your audio. If you don’t enter your attendee ID, you won’t be able to control audio from the application.
Don't connect to audio
Use this option if you don't need audio. Like if you're in a conference room with your team, or someone already connected to the meeting from a video device. If prompted, allow access to your camera and microphone to see and hear the meeting.
Click the Unmute button if you want to speak in the meeting.
Click the Start video button to show yourself onscreen in the meeting.
Click Join meeting to join the meeting room where the webinar is taking place.
Note: If you are having difficulty joining meetings, touch base with your IT department to ensure that settings are turned on to allow for teleconferencing software to work on your computer network.
Got questions?
If you have questions about connecting to a demo, webinar or Dealer Strategy session, reach out to us at support@simplepart.com or call us at 1-888-843-0425.
